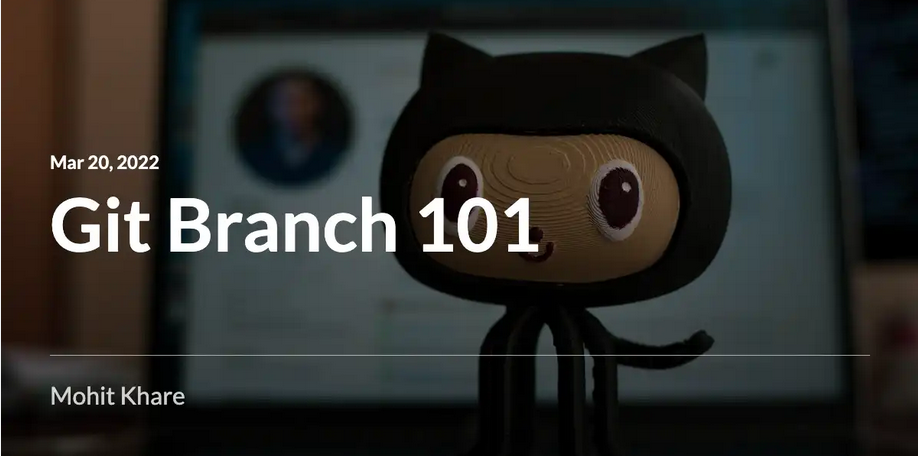CVAT is a free, open source tool that is widely used in various industries for annotating images to facilitate the training of machine learning models. This tool is designed to handle a large volume of images for labeling. Setting up and using CVAT for annotating images involves several steps. The following is a guide that covers the process.
Step 1 – Install Docker
CVAT is containerized using Docker, so you’ll need to have Docker installed on your machine. Follow the installation instructions for your operating system on the official Docker website: https://docs.docker.com/get-docker/.
Step 2 – Install Docker Compose
CVAT has multiple components, including a web server, a database, and a worker for background tasks. Docker Compose allows you to define and manage the dependencies between these components in a single configuration file (docker-compose.yml).
Docker Compose simplifies the management of multi-container Docker applications. Install Docker Compose by following the instructions on the official Docker Compose installation page: https://docs.docker.com/compose/install/.
Step 3 – Clone the CVAT repository
Clone the CVAT repository from GitHub:
git clone https://github.com/openvinotoolkit/cvat.git
Step 4 – Configure CVAT environment variables
Navigate to the CVAT directory and create a .env file with configuration settings:
cd cvat
cp env_example .env
Edit the .env file to customize settings if needed.
You will typically need to customize the docker-compose.yml file to configure various aspects of CVAT, such as database credentials and port numbers.
Step 5 – Build and run CVAT
Build and run the CVAT containers using Docker Compose:
docker-compose up –d
Now we have completed deploying the CVAT tool using Docker on your local environment. Let’s start labeling the images using the CVAT now.
Step 6 – Access the CVAT web interface
CVAT’s web interface is accessible at http://localhost:8080. Open a web browser and navigate to this URL.
Step 7 – Create a new annotation task
Create a free account and log in to the CVAT web interface. Create a new task by clicking on the Tasks tab, then click the Create Task button. Enter the task details, such as name, labels, and mode (image or video). Configure additional settings based on your annotation requirements.
Next, upload images or video files for annotation. For images and videos, use the Data tab in the Tasks menu.
Now, annotate the data by selecting the task from the list and clicking Go to the task. Use the annotation tools to draw bounding boxes and polygons, or to annotate text.
Step 8 – Stop and remove CVAT containers
After you have finished the annotation tasks, stop and remove CVAT containers.
This step-by-step guide should help you set up and use CVAT for annotating images and videos. Adjustments can be made based on specific requirements and preferences, and CVAT’s documentation provides comprehensive details for advanced use cases. However, this is beyond the scope of this book. You can explore CVAT’s documentation for advanced features, customization, and troubleshooting at https://opencv.github.io/cvat/docs/.